Cara Install VirtualBox di Ubuntu 20.04 LTS
VirtualBox adalah perangkat lunak virtualisasi yang dapat membuat, menjalankan, dan mengelola sistem operasi "tambahan" di dalam sistem operasi utama. Hal ini dapat memudahkan kita untuk melakukan uji coba atau simulasi suatu sistem tanpa harus kehilangan sistem yang ada.
Sistem operasi yang dapat dijalankan oleh VirtualBox antara lain, Ms Windows, Linux, MacOS, BSD, IBM OS/2 dan Solaris.
Ada dua cara untuk menginstall VirtualBox di Ubuntu, yaitu secara grafis melalui Ubuntu Software atau menggunakan baris perintah di terminal.
1. Buka aplikasi Ubuntu Software.
2. Setelah terbuka, maka tampilannya akan seperti berikut.
3. Pada kolom pencarian, ketikkan "virtualbox".
4. Klik Install untuk mulai menginstall VirtualBox.
5. Masukkan password Anda lalu klik tombol Authenticate.
6. Setelah itu, proses instalasi akan berjalan.
7. Jika sudah, Anda dapat menjalankan VirtualBox dengan mengklik tombol Launch atau melalui daftar aplikasi.
Anda bisa menghapus VirtualBox melalui Ubuntu Software. Pilih tab Installed lalu cari aplikasi VirtualBox, kemudian klik Remove untuk menghapusnya.
Bagi Anda yang lebih suka menggunakan baris perintah, berikut adalah panduan yang bisa Anda ikuti.
Untuk menginstall VirtualBox vesi terbaru, Anda perlu mengaktifkan repository Multiverse di Ubuntu, yang mana secara default repository ini dinonaktifkan.
Buka Terminal Ubuntu, bisa dengan menekan Ctrl + Alt + T atau melalui daftar aplikasi.
Kemudian ketikkan perintah berikut untuk mengaktifkan repository dan memperbarui index repository yang ada.
$ sudo add-apt-repository multiverse && sudo apt-get update
Sekarang, ketikkan perintah di bawah ini untuk menginstall VirtualBox.
$ sudo apt install virtualbox
Tekan Y untuk melanjutkan atau N untuk membatalkan.
Anda bisa menjalankan VirtualBox langsung dari terminal dengan perintah berikut.
$ virtualbox
Untuk menghapus VirtualBox tanpa menghapus konfigurasi yang pernah Anda buat, silahkan ketikkan perintah berikut.
$ sudo apt remove virtualbox
Jika ingin meghapus seluruh konfigurasi atau paket ekstensi yang pernah Anda install, ketikkan perintah di bawah ini.
$ sudo apt purge virtualbox
Jika Anda ingin menambahkan beberapa fitur pada VirtualBox seperti dukungan untuk perangkat USB 2.0 dan 3.0, VirtualBox RDP, enkripsi disk, NVMe dan PXE boot, silahkan ikuti panduan berikut ini.
Buka Terminal, lalu ketikkan perintah di bawah ini untuk menginstall paket ekstensi.
$ sudo apt install virtualbox-ext-pack
Jika sudah, maka akan muncul tampilan seperti ini.
Tekan OK lalu pilih Yes untuk melanjutkan.
Untuk memastikan apakah sudah terinstall dengan benar, buka VirtualBox, pilih File -> Preferences -> Extensions. Jika berhasil, maka akan tertampil seperti berikut.
Untuk menghapus paket ekstensi, ketikkan perintah di bawah ini.
$ sudo apt remove virtualbox-ext-pack
Demikianlah tutorial instalasi VirtualBox di Ubuntu 20.04 LTS, semoga bermanfaat.
Sistem operasi yang dapat dijalankan oleh VirtualBox antara lain, Ms Windows, Linux, MacOS, BSD, IBM OS/2 dan Solaris.
Ada dua cara untuk menginstall VirtualBox di Ubuntu, yaitu secara grafis melalui Ubuntu Software atau menggunakan baris perintah di terminal.
Cara Pertama: Menginstall VirtualBox melalui Ubuntu Software
1. Buka aplikasi Ubuntu Software.
2. Setelah terbuka, maka tampilannya akan seperti berikut.
3. Pada kolom pencarian, ketikkan "virtualbox".
4. Klik Install untuk mulai menginstall VirtualBox.
5. Masukkan password Anda lalu klik tombol Authenticate.
6. Setelah itu, proses instalasi akan berjalan.
7. Jika sudah, Anda dapat menjalankan VirtualBox dengan mengklik tombol Launch atau melalui daftar aplikasi.
Uninstall
Anda bisa menghapus VirtualBox melalui Ubuntu Software. Pilih tab Installed lalu cari aplikasi VirtualBox, kemudian klik Remove untuk menghapusnya.
Cara Kedua: Menginstall VirtualBox melalui Baris Perintah di Terminal
Bagi Anda yang lebih suka menggunakan baris perintah, berikut adalah panduan yang bisa Anda ikuti.
Untuk menginstall VirtualBox vesi terbaru, Anda perlu mengaktifkan repository Multiverse di Ubuntu, yang mana secara default repository ini dinonaktifkan.
Buka Terminal Ubuntu, bisa dengan menekan Ctrl + Alt + T atau melalui daftar aplikasi.
Kemudian ketikkan perintah berikut untuk mengaktifkan repository dan memperbarui index repository yang ada.
$ sudo add-apt-repository multiverse && sudo apt-get update
Sekarang, ketikkan perintah di bawah ini untuk menginstall VirtualBox.
$ sudo apt install virtualbox
Tekan Y untuk melanjutkan atau N untuk membatalkan.
Anda bisa menjalankan VirtualBox langsung dari terminal dengan perintah berikut.
$ virtualbox
Uninstall
Untuk menghapus VirtualBox tanpa menghapus konfigurasi yang pernah Anda buat, silahkan ketikkan perintah berikut.
$ sudo apt remove virtualbox
Jika ingin meghapus seluruh konfigurasi atau paket ekstensi yang pernah Anda install, ketikkan perintah di bawah ini.
$ sudo apt purge virtualbox
Menginstal VirtualBox Extension Pack
Jika Anda ingin menambahkan beberapa fitur pada VirtualBox seperti dukungan untuk perangkat USB 2.0 dan 3.0, VirtualBox RDP, enkripsi disk, NVMe dan PXE boot, silahkan ikuti panduan berikut ini.
Buka Terminal, lalu ketikkan perintah di bawah ini untuk menginstall paket ekstensi.
$ sudo apt install virtualbox-ext-pack
Jika sudah, maka akan muncul tampilan seperti ini.
Tekan OK lalu pilih Yes untuk melanjutkan.
Untuk memastikan apakah sudah terinstall dengan benar, buka VirtualBox, pilih File -> Preferences -> Extensions. Jika berhasil, maka akan tertampil seperti berikut.
Untuk menghapus paket ekstensi, ketikkan perintah di bawah ini.
$ sudo apt remove virtualbox-ext-pack
Demikianlah tutorial instalasi VirtualBox di Ubuntu 20.04 LTS, semoga bermanfaat.
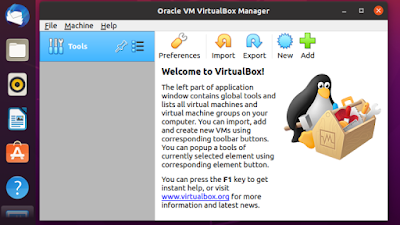















Posting Komentar untuk "Cara Install VirtualBox di Ubuntu 20.04 LTS"